一、 用户须知
1.1. 支持软件正常运行的操作系统:
Windows 7操作系统32bit和64bit
Windows 8操作系统32bit和64bit
Windows 10操作系统32bit和64bit
1.2. 支持软件正常使用的分辨率范围:
最小分辨率:1296px*678px
最大分辨率:1920px*1080px(推荐使用)
1.3. 支持软件正常运行及使用的硬件环境:
处理器(CPU):主频2.0GHz及以上
内存(RAM):4.0GB及以上
硬盘(ROM):500MB及以上
网络:需依赖网络使用
2、程序安装及卸载说明
2.1. 程序安装
用户获取“京师爱幼课程平台”的安装文件【京师爱幼课程平台安装程序.exe】后,双击该文件即可开始安装该软件程序。程序可安装的系统为win7(32bit or 64bit)、win8(32bit or 64bit)、win8.1(32bit or 64bit)、win10(32bit or 64bit)。

“京师爱幼课程平台”的安装文件
双击以上文件,即可显示安装程序欢迎页面,如下图:

安装程序欢迎页面
点击页面中的【下一步】按钮,进入待安装位置的选择页面,如下图:
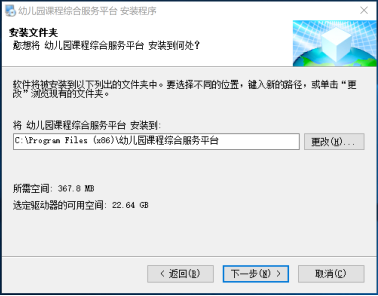
安装位置选择页面
点击页面中的【更改】按钮,可变更本程序待安装到的文件夹位置路径,选中拥有所需空间大小的文件夹路径后点击【下一步】进入安装确认页面,如下图:
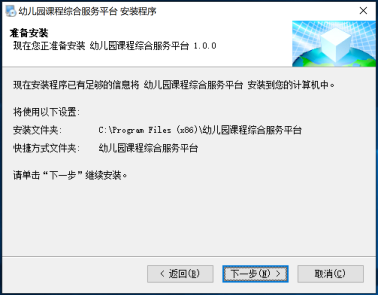
安装确认页面
点击页面中的【下一步】按钮,开始安装并显示相关安装进度,如下图:
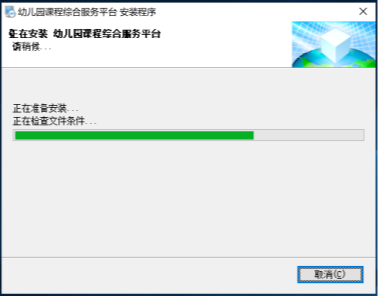
安装进度页面
进行软硬件相关检查后,将程序相关文件包安装到指定的文件目录下,等待约30秒后,将会自动跳转到安装成功页面,如下图:
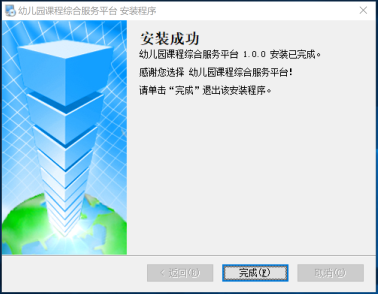
安装成功页面
点击该页面的【完成】按钮即可完成安装,可在系统桌面中查找安装成功后的启动程序的快捷方式【北师大版幼儿园课程平台.exe】,如下图:

程序启动快捷方式
2.2. Win7/Win8系统的程序卸载
在【控制面板>程序和功能】中找到名称为【幼儿园课程综合服务平台】的程序,如下图:
![C:\Users\王宇\Documents\Tencent Files\625592238\Image\C2C\Y}()`%{3UFWAK]%1D{E_749.png](81e5a365-9ffe-45e6-9d3f-a21d56e74fd8.008.png)
控制面板>程序和功能
双击程序名称即可进入程序卸载页面,如下图:
![C:\Users\王宇\Documents\Tencent Files\625592238\Image\C2C\IA5E{(X%((JC8]P@MOC8AHC.jpg](81e5a365-9ffe-45e6-9d3f-a21d56e74fd8.009.jpeg)
程序卸载页面
点击页面中的【下一步】按钮,开始卸载并显示卸载进度,如下图:
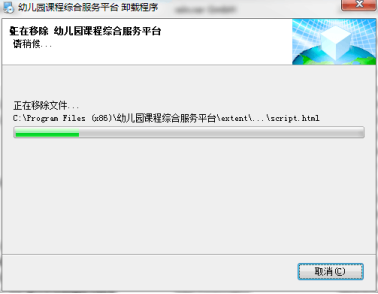
卸载进度页面
等待约30秒后,将会自动跳转到卸载完成页面,如下图:

程序卸载成功页面
点击该页面的【完成】按钮即可完成卸载,并关闭该页面。
2.3. Win10系统的程序卸载
在【设置>应用>应用和功能】中找到名称为【幼儿园课程综合服务平台】的程序,如下图:
![C:\Users\王宇\AppData\Roaming\Tencent\Users\625592238\QQ\WinTemp\RichOle\W}69W53GE]WFAJPEJZ3[U7I.png](81e5a365-9ffe-45e6-9d3f-a21d56e74fd8.012.png)
设置>应用>应用和功能
选中程序名称后点击弹出的【卸载】按钮即可进入程序卸载页面,如下图:
![C:\Users\王宇\AppData\Roaming\Tencent\Users\625592238\QQ\WinTemp\RichOle\RG0]TT]O[1BVR{1(}429~PH.png](81e5a365-9ffe-45e6-9d3f-a21d56e74fd8.013.png)
程序卸载页面
点击页面中的【下一步】按钮,开始卸载并显示卸载进度,如下图:
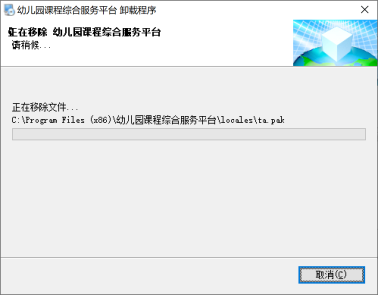
卸载进度页面
等待约30秒后,将会自动跳转到卸载完成页面,如下图:
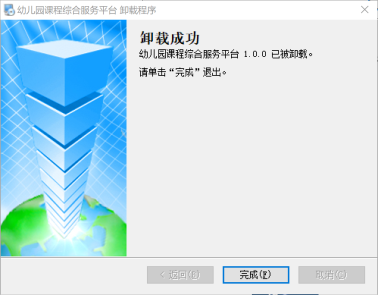
程序卸载成功页面
点击该页面的【完成】按钮即可完成卸载,并关闭该页面。
3、软件操作说明
3.1. 程序启动

程序启动快捷方式
双击桌面上的该程序启动快捷方式,便可启动程序,初次使用本程序默认将进入系统欢迎界面,详细请参照3.2.系统欢迎界面。
如用户之前使用过该平台且未退出登录的话,启动程序后将会自动进入用户最近一次所使用的页面。
3.2. 系统欢迎界面切换
教师用户初次启动客户端时或退出账户登录时,都将显示该系统欢迎界面。界面内展示如下图的多张宣传图片:
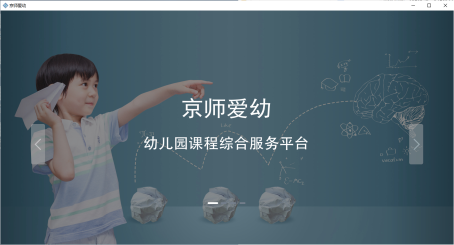
系统欢迎轮播图-第1张
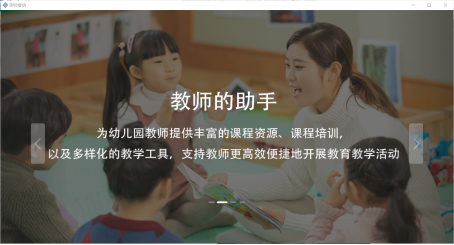
系统欢迎轮播图-第2张
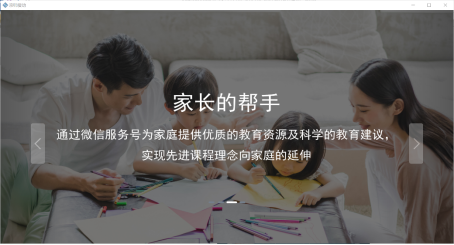
系统欢迎轮播图-第3张
用户可通过窗口中分布在左右两侧的轮播图切换按钮进行轮播图片的切换。
3.3. 账户登录
系统欢迎轮播图播放完毕后将自动显示出登录对话框,如下图:
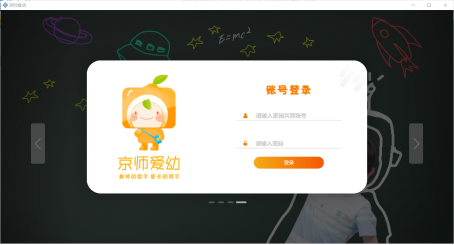
登录对话框
目前程序支持教师用户使用家园共育平台的账号+密码或手机号+密码方式登录,账户信息完全与家园共育平台互通。输入等用用的账号/手机号+密码后,点击【登录】按钮,即可完成登录操作。
特别提示:平台暂不支持用户自主注册,登录用的教师账号及密码需要联系客服人员进行进行账号的生产及分配。
3.4. 用户个人信息管理
登录成功后,可在本平台的右上角位置看到用户自定义头像和自定义名称。如下图:
![]()
平台窗口顶部栏
3.4.1. 开启个人菜信息管理菜单
点击平台窗口顶部栏的头像/名称位置可打开个人信息管理菜单,如下图:
![C:\Users\王宇\AppData\Roaming\Tencent\Users\625592238\QQ\WinTemp\RichOle\_Q(%GK]RYUB70W2N)HZO`%L.png](81e5a365-9ffe-45e6-9d3f-a21d56e74fd8.021.png)
个人信息管理菜单
3.4.2. 修改用户头像
个人信息管理菜单点击头像位置,即可打开本地图片文件选择器,如下图:
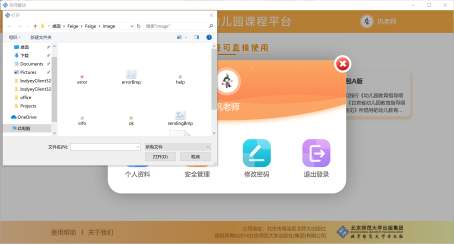
本地图片文件选择器
用户在文件选择器中选择待上传的头像图片,支持的图片格式为PNG、JPG、JPEG、BMP。选中头像图片并点击【打开】按钮后选中的图片将被加载到如下图的图片文件裁切工具中:
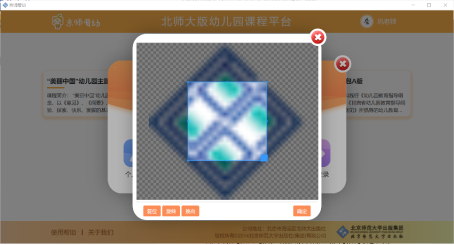
图片文件裁切工具
在图片文件裁切工具中,可通过拖拽图像上的蓝色焦点来放大或缩小图像区域,平台将以蓝色范围内的图像内容作为实际头像内容进行设置。同时,平台还提供对图片文件进行顺时针旋转、水平翻转和复位图片操作向,点击【确定】按钮后,将成功修改用户头像。
如想放弃修改用户头像,点击【关闭】按钮即可退出图片文件裁切工具,并取消头像修改操作。
3.4.3. 查看个人信息
个人信息管理菜单点击【个人资料】选项,即可查看用户所在园所、园所所在区域、所辖班级信息。如下图:

个人信息展示对话框
查看个人信息后点击【返回】按钮,可返回个人信息管理菜单对话框以便用户查看其它信息,也可点击【关闭】按钮直接退出个人信息对话框,返回进入个人信息管理菜单前的平台页面。
3.4.4. 查看绑定的安全手机号码
个人信息管理菜单点击【安全管理】选项,即可查看用户已绑定的安全手机号码。如已成功绑定则直接显示手机号码;如未绑定则显示“暂未绑定”文案。如下图:
![C:\Users\王宇\AppData\Roaming\Tencent\Users\625592238\QQ\WinTemp\RichOle\7GN7RM$E)BXHM)UXK{J]}7Q.png](81e5a365-9ffe-45e6-9d3f-a21d56e74fd8.025.png)
绑定安全手机号码信息展示对话框
查看绑定手机号码信息后点击【返回】按钮,可返回个人信息管理菜单对话框,也可点击【关闭】按钮直接退出个人信息对话框。
3.4.5. 修改登录密码
个人信息管理菜单点击【修改密码】选项,即可进入修改登录密码对话框,如下图:
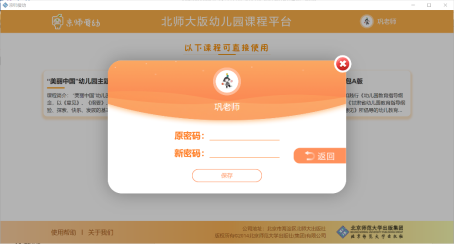
登录密码修改对话框
用户在对话框内输入原始密码和新密码后,点击【保存】按钮即可成功修改登录密码。如输入密码后希望放弃修改,可点击【返回】按钮返回个人信息管理菜单或直接点击【关闭】按钮关闭退出个人信息对话框。
3.4.6. 退出登录
个人信息管理菜单点击【退出登录】选项,将会弹出是否退出的确认对话框,如下图:

退出登录确认对话框
当用户点击确认对话框中的【确定】按钮后,将会完成退出当前登录用户的操作。页面将自动跳转到系统欢迎界面。如用户误点击该选项,则关闭确认退出对话框即可取消退出登录的操作。
3.5. 园所已购课程选择
用户初次登录本平台时,将会自动进入用户所在园所的已购买课程列表页面,根据用户需要自行选择课程。
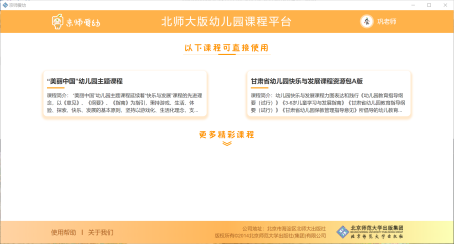
用户所在园所已购课程列表
“以下课程可直接使用”栏内展示的课程全部都是已被用户所在园所购买的课程,用户可直接使用。已购课程列表中展示的课程信息为课程名称、课程简介。用户根据实际上课需要选择需求的课程即可。点击已购课程后将进入该课程的月主题包列表页面,详细请参照3.6.月主题包选择。
“更多精彩课程” 栏内默认是收起状态,点击栏目文案后将会展开显示该栏目内的课程列表。该列表所展示的课程均为未被园所购买的课程,如教师有使用需要的话,可联系本园所管理员申请试用及相关采购。
3.6. 月主题包选择
当教师用户选择了已购课程后,平台页面叫跳转进月主题列表页面,如下图(不同课程、不同年龄段的月主题包列表其图片及文字均有所不同,以下图片仅供参考):
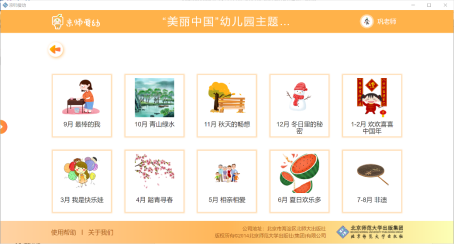
月主题包选择列表(隐藏年龄段切换菜单)
![C:\Users\王宇\AppData\Roaming\Tencent\Users\625592238\QQ\WinTemp\RichOle\708C)])C`Z(EVV0NH3Q}RZH.png](81e5a365-9ffe-45e6-9d3f-a21d56e74fd8.030.png)
月主题包选择列表(展开年龄段切换菜单)
该月主题包列表默认展示为当前用户所管辖的班级的所属年龄段的月主题包。举例,如果当前的登录用户巩老师负责管理“幼苗班”,而该班级所属的年龄段为小/中/大班的中班年龄段,那么巩老师选中课程后,将自动进入到该课程的中年龄段相关月主题包列表页面。如用户管理多个班级或未管理班级,则默认都进入该课程的小年龄段相关月主题包列表页面。
如用户希望使用其他年龄段的月主题包,则可通过点击左侧边框位置的橙色【箭头】按钮打开年龄段切换菜单,在选择菜单内的年龄段后将立即刷新月主题包列表,确定为需求的月主题包列表后,再次点击橙色【箭头】按钮即可关闭年龄段切换菜单。
点击需要的月主题包后将进入以周次划分的活动课表列表页面,详细请参照3.7.活动选择。
3.7. 活动选择
用户在月主题包选择列表选中指定的月主题包后,进入如下图所示的活动选择列表页面:

活动选择列表
活动选择列表按周分为4个列表,每个列表都包含:生活活动、区域活动、集体活动、户外活动、家园共育5个类型的活动。用户可通过左侧的周次切换项和上方的活动类型切换项来筛选指定周次内的指定类型的活动。活动列表内显示由课程设计人员所编排的活动选项,每个活动选项由活动名称、活动标签和活动类型组成。
“显示由资源”选项默认是勾选状态的,已勾选的状态表示当前活动选择列表中仅显示了带有附属资源文件(文档/图片/音频/视频/互动应用等)的活动。如取消勾选该选项,则活动选择列表内显示全部活动,即没有附带资源文件的活动也将显示在列表中。
用户点击所需的活动选项后,进入到活动内容展示页面,详细请参照3.8.活动内容展示。
3.8. 活动内容展示
活动内容将分为“活动开展”和“活动延伸”两个板块进行展示,“活动开展”板块用于教师上课时所使用的讲课内容,“活动延伸”板块用于教师向班级内的学生家长发布亲子作业任务来巩固课堂中内容,孩子家长可在原家园共育微信端查看并完成教师推送的任务。
3.8.1. “活动开展”板块
“活动开展”板块所展示的内容是左侧的由课程设计人员编写的教案内容,内容主要以图片和文字组成。以及右侧的由课程设计人员上传的教案配套资源文件列表,资源类型包含:文档、图片、音频、视频以及互动应用等,如下图:
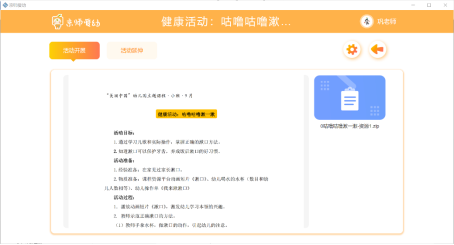
“活动开展”板块内容展示页面
教案内容只能预览不可编辑,如内容显示不全可滑动鼠标滚轮或拖拽教边框框右侧的滚动条显示更多内容。页面右侧的资源列表中点击任意资源的封皮后,即可显示资源的播放窗口。详细请参照3.8.1.3.资源播放窗口。
 该封皮应用于文档、互动应用类资源,具体类型需要根据封皮下方显示的文件扩展名来区分;
该封皮应用于文档、互动应用类资源,具体类型需要根据封皮下方显示的文件扩展名来区分;
该封皮用于音频类资源;
该封皮用于图片、视频类资源,具体类型需要根据封皮下方显示的文件扩展名来区分。
资源列表上方的两个按钮分别为“编辑”和“返回”按钮:
点击【编辑】按钮:将会进入到该活动的编辑模式,可对当前活动的教案上传教师用户自己的资源文件,具体内容请参照3.9.活动编辑;
点击【返回】按钮:退出当前活动内容展示页面,返回活动选择列表页面。
3.8.2. “活动延伸”板块
“活动延伸”板块所展示的内容是左侧的课程小窗内容,右侧的家园共育内容。部分课程小窗内容有附带的资源文件将会显示在课程小窗的底部位置。
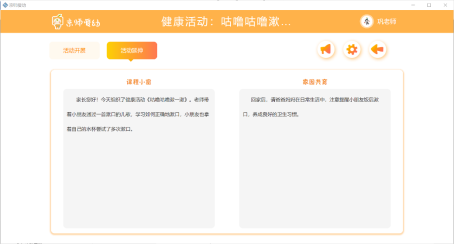
“活动延伸”板块内容展示页面
家园共育内容展示框上方的三个按钮分别为“推送”、“编辑”和“返回”按钮:
点击【推送】按钮:弹出菜单,用于显示当前教师用户所管辖的班级,以供用户选择本次推送的对象。被推送的内容为当前的“活动延伸”板块内容及资源。同一活动针对同一班级仅能推送一次,如教师用户第二次向同一班级推送的话,则会提示“该班级已推送该活动”的消息;
点击【编辑】按钮:将会进入到该活动的编辑模式,可对未被课程设计人员编排的课程小窗、家园共育内容进行自由编写,具体内容请参照3.9.活动编辑。
点击【返回】按钮:退出当前活动内容展示页面,返回活动选择列表页面。
3.8.3. 资源播放窗口
“活动开展”和“活动延伸”板块中点击配套资源文件后将会弹出资源播放窗口,不同类型的资源其播放窗口内提供的操作也各有不同:
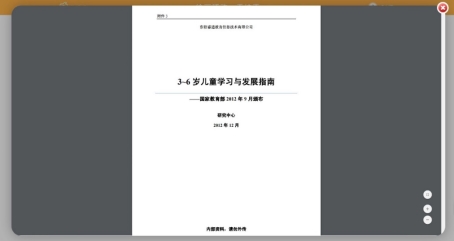
PDF文档资源播放窗口
PDF文档资源播放窗口打开后,立即显示出该文档的第一页内容,用户可通过滑动鼠标滚轮向上滑动文档以查看文档的更多页面内容。
PDF文档资源的播放器为用户提供“全页面显示/以屏幕宽度显示模式切换”、“放大”、“缩小”按钮,用于对PDF文档做显示上的控制。如用户希望退出播放窗口的话,可使用播放窗口右上角的“关闭”按钮对来关闭窗口。

PPT文档资源播放窗口
PPT/PPTX文档资源播放窗口打开后,窗口左侧显示PPT所有页面的缩略图,右侧显示已选中页面的页面内容。用户可在缩略图列表区域通过滑动鼠标滚轮或拖拽下拉条来显示其他内容。

图片类资源播放窗口
图片类资源播放窗口打开后,立即显示出该图片内容,图片全部显示在播放窗口内,如图片比例与播放窗口比例不一致时,则会在图片的边缘区域内填充黑色底色。

音频类资源播放窗口
音频类资源播放窗口打开后,播放窗口内显示系统预设的黄色音符图片,下方显示播放控制面板:播放/暂停按钮、音量控制按钮、时间信息、播放进度条。
进入音频类资源的播放窗口后,资源并不能自动进行播放,需要用户点击“播放”按钮手动触发才可以开始播放音频。
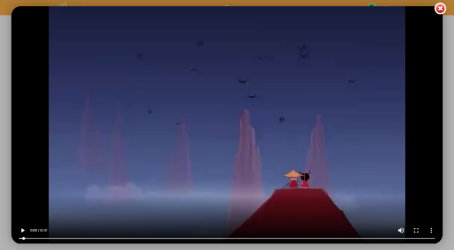
视频类资源播放窗口
视频类资源播放窗口打开后,由于资源不能自动播放,因此在资源播放窗口内显示该视频资源实际内容的第一帧图片,待用户点击“播放”按钮后才开始播放视频。
视频类资源播放窗口为用户提供的控制面板带有:播放/暂停按钮、音量控制按钮、时间信息、播放进度条。

互动类资源播放窗口
互动类资源播放窗口打开后,默认显示互动资源的实际首页内容。由于互动类资源的强交互性,因此播放窗口可支持全屏的互动操作,具体可操作项目和范围请根据互动资源的实际指引进行操作即可。
3.9. 活动内容编辑
教师用户在活动内容展示页面点击【编辑】按钮即可进入到该活动内容编辑页面,如下图。在该页面中可供用户进行的操作有:可对“活动开展”板块上传教师自主且私有的资源文件;也可对“活动延伸”板块中没有内容的“课程小窗”和“家园共育”进行自由编辑。
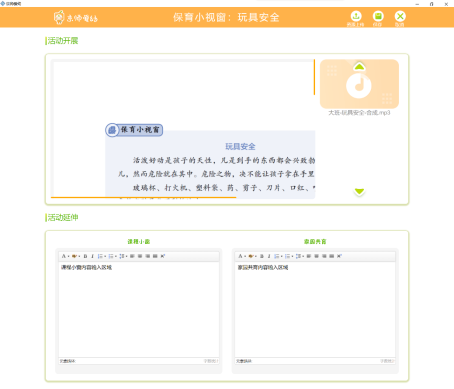
活动内容编辑页面
3.9.1. 向活动开展上传教师私有资源文件
在活动内容编辑页面,点击橙色标题栏右侧的【资源上传】按钮即可弹出供教师用户上传自主制作/私有资源的对话框,如下图:
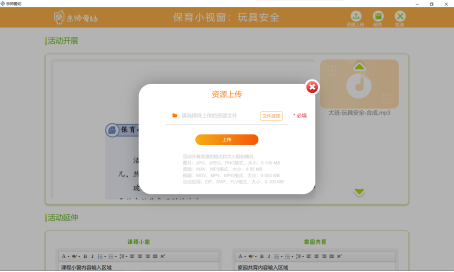
教师自主制作/私有资源上传对话框
教师用户在上传自主制作/私有资源前,需要先确认可上传的资源类型和大小限制,具体要求可参照对话框下半部分显示的灰色文案提示。如果不符合格式或大小要求,建议使用“格式工厂”等工具软件对待上传的资源进行转换后再上传。
具体的上传方法很简单,点击对话框的【文件选择】按钮便会弹出文件选择器,如下图:
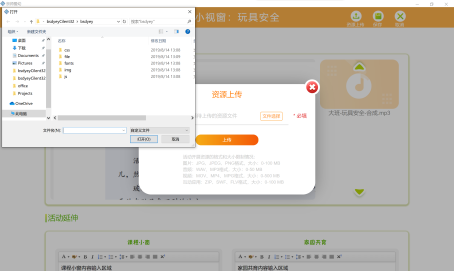
教师自主制作/私有资源上传-文件选择器
在文件选择器中选中本地待上传的资源后,当待上传资源的文件名显示在输入框内时,点击【上传】按钮。此时程序将开始上传用户选中的资源文件并显示如下图所示的等待提示框:
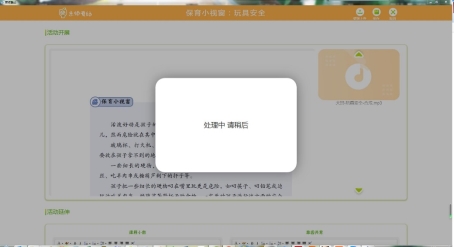
教师自主制作/私有资源上传-上传中提示框
该提示框显示过程中,建议用户不要进行任何操作,只需要耐心等待即可,否则可能造成资源上传失败或上传后的资源不完整的情况发生。
资源上传成功后,将会直接显示在“活动开展”板块右侧的资源列表中,如下图所示:
![C:\Users\王宇\Documents\Tencent Files\625592238\Image\C2C\N]5D@J$H4ZFHXUOS9Y%I52N.jpg](81e5a365-9ffe-45e6-9d3f-a21d56e74fd8.047.jpeg)
教师自主制作/私有资源上传-上传成功后的显示
与原“活动开展”板块附带的资源有所不同,由教师上传的自主制作/私有资源在资源列表中显示了“私有”标签,这说明由教师用户上传的私有资源是属于教师用户私有的,其他用户即便是看到了该活动但也无法看到该用户所上传的私有资源信息。
同时,“私有”资源可由上传的教师用户进行“删除”和“资源下载”操作。
资源全部上传完毕后,点击橙色标题栏右侧的【保存】按钮后,即可保存所上传的资源,否则将自动放弃保存的资源。保存成功后,我们可以看到在资源内容展示页面中,上传的私有资源已经显示在了资源列表中,并可以点击播放。
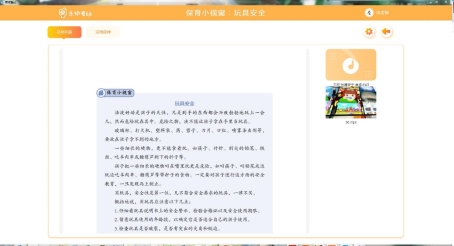
教师自主制作/私有资源上传-上传成功后在展示页面的显示

教师自主制作/私有资源上传-上传成功后的资源
3.9.2. 下载已上传的私有资源
如教师用户需要在不联网的环境下播放资源,那么可通过对资源的下载操作将资源下载到本地使用。具体的操作方法如下:
首先,在活动内容展示页面点击【编辑】按钮进入内容编辑页面,如下图:
![C:\Users\王宇\Documents\Tencent Files\625592238\Image\C2C\N]5D@J$H4ZFHXUOS9Y%I52N.jpg](81e5a365-9ffe-45e6-9d3f-a21d56e74fd8.047.jpeg)
活动内容编辑页面
在编辑页面,在“活动开展”对应的资源列表中点击待下载私有资源的【资源下载】按钮,即可显示下载中提示框,如下图:
![C:\Users\王宇\Documents\Tencent Files\625592238\Image\C2C\]CKC_E4G7QBNC](M@9WG_S5.jpg](81e5a365-9ffe-45e6-9d3f-a21d56e74fd8.050.jpeg)
私有资源下载中提示框
该提示框显示过程中,建议用户不要进行任何操作,只需要耐心等待即可,否则可能造成资源下载失败或下载后的资源不完整的情况发生。私有资源文件下载完毕后该提示框将自动消失。下载后的资源在程序未联网状态下也可进行点击播放操作。
3.9.3. 删除已上传的私有资源
如教师用户不再需要已上传的私有资源,那么对已上传的资源进行删除操作,具体的删除操作方法如下:
在活动内容展示页面,点击【编辑】按钮进入内容编辑页面,如下图:
![C:\Users\王宇\Documents\Tencent Files\625592238\Image\C2C\N]5D@J$H4ZFHXUOS9Y%I52N.jpg](81e5a365-9ffe-45e6-9d3f-a21d56e74fd8.047.jpeg)
活动内容编辑页面
在编辑页面,点击待删除私有资源左上角的【X】按钮,即可立即删除已上传的私有资源。删除成功后资源将立即从资源列表中消失,此时还需再点击页面右上角的【保存】按钮才使删除操作正式生效。
如误删除造成资源删除,可点击页面右上角的【取消】按钮不保存之前进行的删除操作,即可恢复删除的资源。另外,也可联络程序维护人员进行数据恢复。
3.9.4. 对课程小窗和家园共育的内容编辑
如果“活动延伸”板块内无内容的话将无法进行该活动的推送操作,因此平台为教师用户提供了可自行编辑“活动延伸”板块内的“课程小窗”和“家园共育”内容。
只有当“课程小窗”或“家园共育”的内容显示区内显示了如下图所示的“暂无内容”占位图的情况下才可供教师用户编辑,否则将会屏蔽掉编辑输入框。
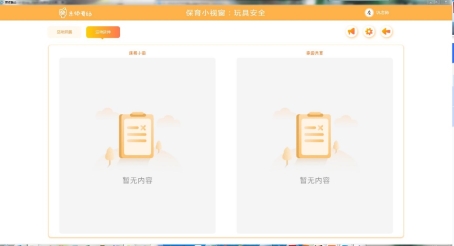
课程小窗和家园共育的暂无内容占位图
在活动内容展示页面,点击【编辑】按钮进入内容编辑页面,并滚动鼠标滑轮至如下图的位置:
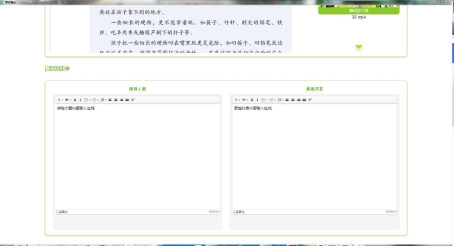
课程小窗和家园共育的可编辑输入框
当显示了如上图所示的输入框,则说明该“课程小窗”和“家园共育”均可编辑,教师用户点击输入框范围内后,根据自身需要自行输入文字内容即可,可根据输入框自带的格式工具,简单的对已输入文字进行格式调整。
如已输入完毕文字内容,点击页面右上角的【保存】按钮才使输入的内容正式生效,否则将仍然是空内容。
